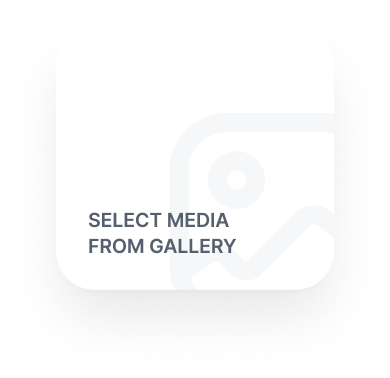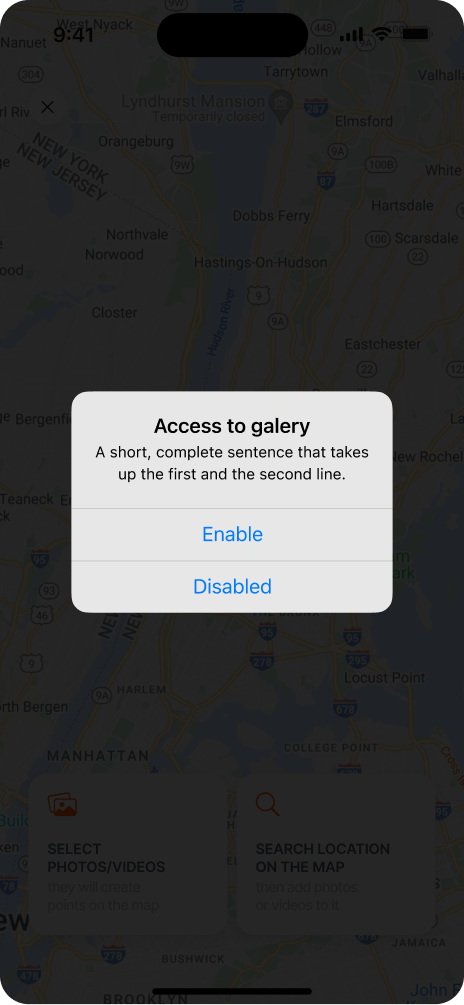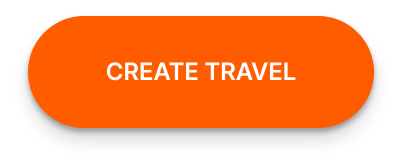Step-by-step instructions
for creating a trip in the
Unicoor app
Option 1
When you want to use photo and video content from your gallery that has built-in geolocation data (i.e., content that hasn’t been edited or processed in third-party apps)
Open the Unicoor app
Click the Add trip button on the bottom panel
3. Click the Select Media From Gallery
4. Click the Enable to give you access to a selection of media content from your gallery
5. Select the files you want to add to the trip
6. Your media content will appear on the map, If you have more than 1 media content in your trip, you will automatically have 2 points on the map and they will be automatically merged into a route.
You can turn off route creation toggle, making it a journey of unconnected points.
7. To edit a Point, click on it.
8. On this screen you can edit point information
-Point name
-Point geolocation
-Number and order of media content
8. On this screen you can edit point information
-Point description
-Difficulty of passing the point
-Point category
9. Switch to the List tab to view the entire list of points
10. By pressing your finger on one of the card, you can drag and swap them around
11. You can also merge several points into one by clicking on the Merge points button
12. To publish a travel Click on the ‘Create travel’ button
13. You can write more information about the trip in the Description section . This is usually information that applies to all points. We recommend to add the name of the country and city in the description, so it will be easier for users to find your travels
14. Write the Name of the travel
15.Choose a travel Cover
Choose from photo and video content that is first in line at each location
16. Click on the button
‘Continue’ to publish your travel